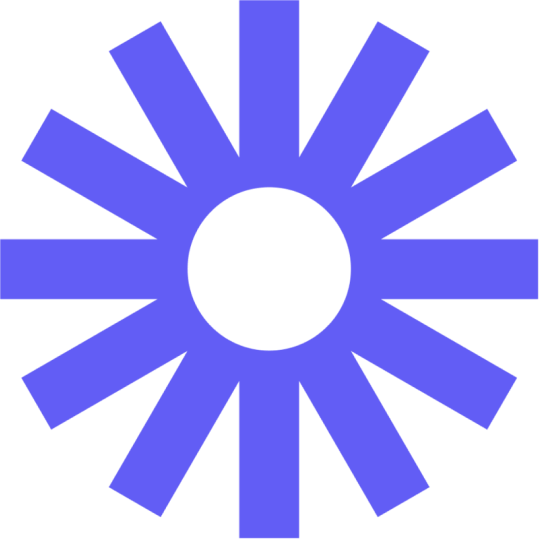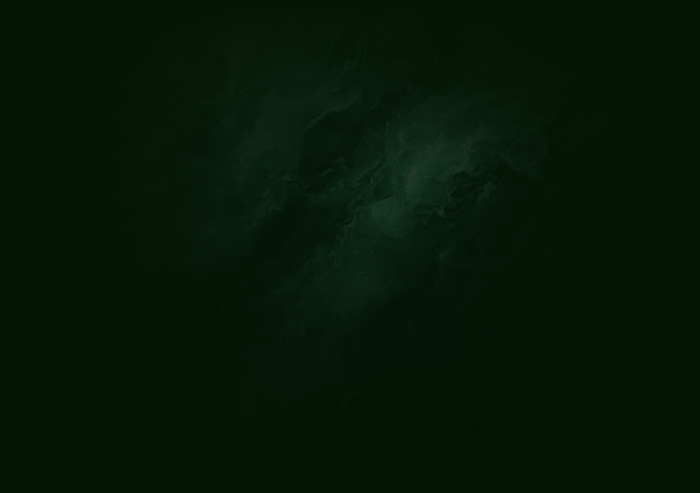Introduction
Did you know that you can increase your product Tour completion rates by 20% if you include video? 😲
Don’t run away in disbelief just yet! Keep on reading and we’ll share some of Chameleon’s secret sauce and show you how we use Loom video to engage users with our monthly feature update Tour.
Plus, we’ll also add in some more tasty tips along the way to help you launch effective Tours so you can watch your completion rates skyrocket.
💡 Discover how Mixpanel embed Loom videos into their Chameleon Tours to target highly-engaged users with feature updates.
Ingredients
A Chameleon account (any plan)
A Loom account (any plan)
Step 1: Record your video in Loom
It’s your time to shine - head to Loom to record your video! Here are some pointers to create videos that users love:
Keep your camera on to personalize the experience
Trim and cut it to keep it concise
Experiment with turning up the speed to 1.2x if you’re going a bit slow
Make your Loom video public and enable comments
As Product Tours should take 2 mins max, keep this video within that timeframe
Check out more tips from the video experts themselves - Loom!
Step 2: Integrate Chameleon and Loom
You could complete this easy step with your eyes closed… although we probably wouldn’t recommend it! Head to Integrations in your Chameleon dashboard, find the Loom integration, and click “Connect”.
Then click “Enable” to connect the integration - this allows you to play your Loom video when a user clicks on a button or image within a Tour step.

Step 3: Create your target audience
We want to show this Tour to a broad range of users - feature release announcements can help drive product adoption with engaged users, while re-engaging those who may be slightly less enthusiastic or waiting for certain features to be released.
Head to Segments in the Chameleon dashboard, and add the following filters, adjusting the numbers as you see fit:
“Last seen is within the last 30 days” to only include active users
“First seen by Chameleon is not within the last 7 days” to exclude brand new users who are still learning the basics
 Then hit “Save/Save As”, give it a name, e.g. “Monthly feature updates”, and create your new segment.
Then hit “Save/Save As”, give it a name, e.g. “Monthly feature updates”, and create your new segment.
Step 4: Create Tour Modal
Then follow these steps to create the Modal in Chameleon:
Head to Tours in the Chameleon dashboard, hit “Create a Tour”, give it a name, e.g. “Monthly feature updates”
Choose Announcement as the Tour type
Click “Add Step”, select the Modal template, and enter the builder
Follow the guidance in this video to design your modal (steps summarized beneath):
Add an image teaser, adjust the color, width, and text, and position it at the bottom right.
Add your Loom video link to the primary button, and link to other steps as "Complete Tour".
Add a help center link to the secondary "Read instead" button, and link to other steps as "None".
Set a 5-second on-page trigger time delay.
Back in the dashboard, choose your environment and audience as the segment we created earlier: “Monthly feature updates”.
Set the recurrence to each month, so you can use the same Tour but change the content.
Hit publish!
Step 5: Analyze results
You can view Tour completion rates within the Analytics tab in your Tour.
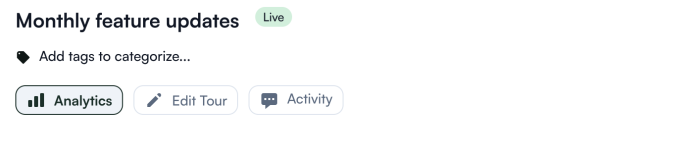
Here you can see your overall performance and how many users dropped off from start to completion. If you keep the same Modal and update it each month, make sure you adjust the dates to be within the timeframe that the Tour was updated and shown to users.
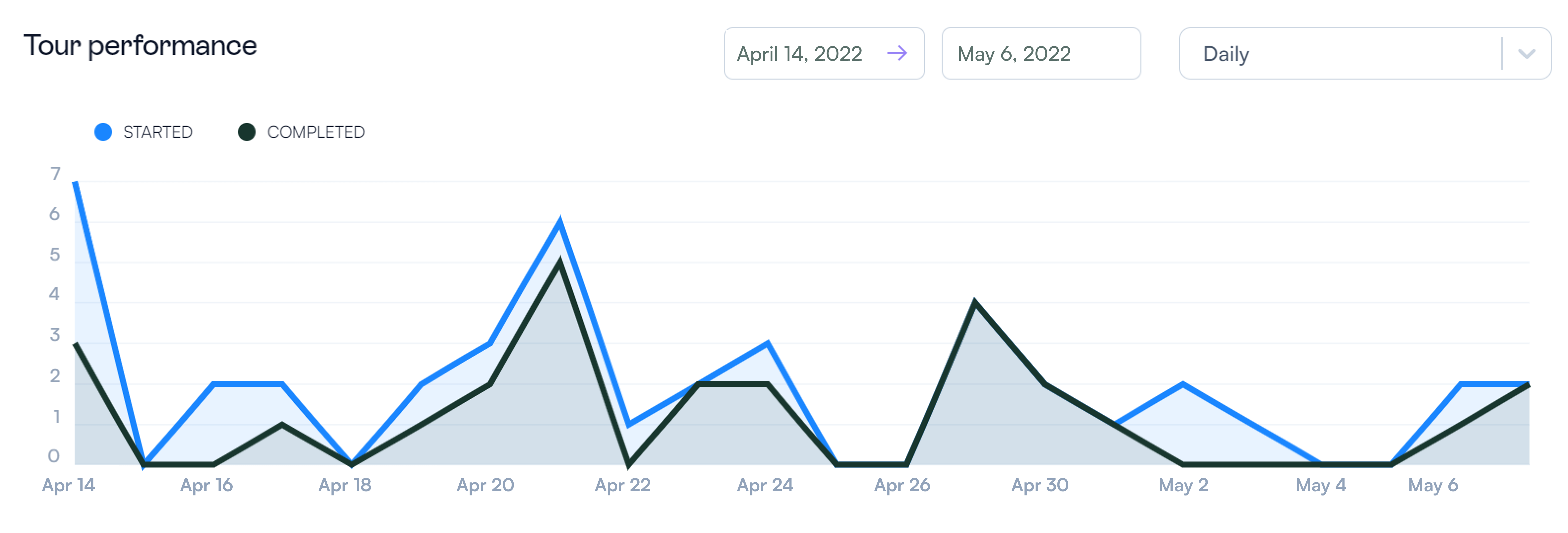 You can also check out your video engagement stats and comments in Loom.
You can also check out your video engagement stats and comments in Loom.
Check out our Benchmark Report for more tips on building A+ in-app Experiences! ✨
Learn more ways you can drive impact with the Chameleon and Loom integration, and schedule some time with our team to implement these fast.