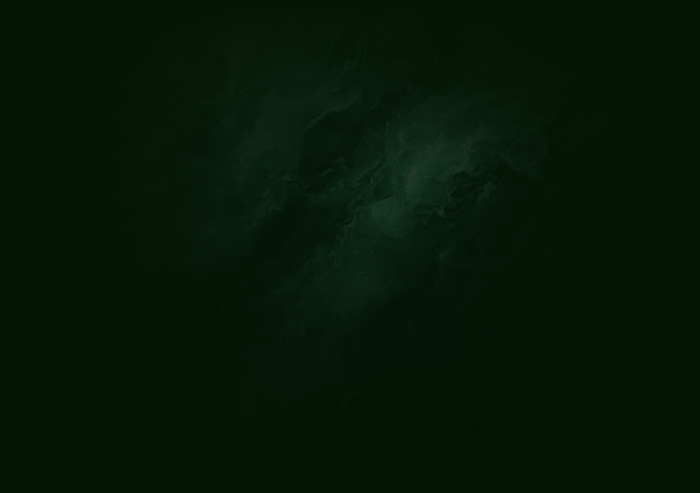In the current SaaS climate, it’s no secret that product teams are focusing on growth opportunities within their existing customers - as these are far cheaper than acquiring new ones.
One of the biggest low-hanging fruits is upselling to your users who are on a basic payment plan, and offering them an upgrade to a higher plan. The trick with upselling is to target users at the right time, with a message that offers the value when they need it most - and the most effective way to do this is in your product.
In this recipe, we’ll take you through how to identify users to offer an upgrade to, segment them so they are highly relevant, and send a personalized in-app message that convinces them to say “yes”.
The ingredients for success
A Chameleon account (Startup plan or above)
A Mixpanel account (Growth plan or above)
Step 1: Sync your HubSpot List of “basic plan” users with Chameleon
Head to HubSpot and find the list of users on your basic payment plan. If you haven’t yet created this list, now’s the time - you can find more info here on how to do that.
To set up HubSpot as a data source, go to integrations in your Chameleon Dashboard, click “Configure” on the HubSpot Integration, and click “Connect” to enable syncing of your lists. You’ll have to connect your account using OAuth, which enables Chameleon to receive the data.
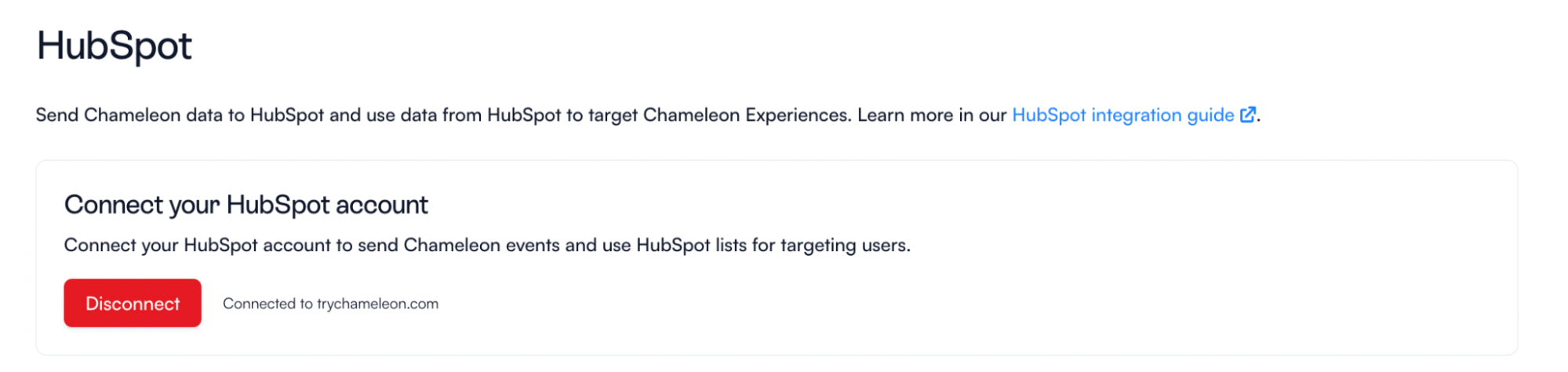
On the same page, add the name of your HubSpot list to sync by entering it into the box. 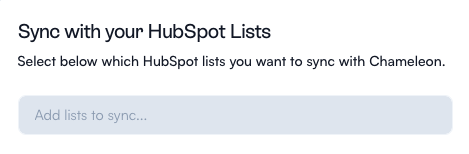
Once you’ve synced the List, it will remain displayed, where you can review the following data:
When it was last imported
Import duration
Number of members
Status
Next, you’ll set up HubSpot as a data destination so that your Chameleon user events analytics are added to HubSpot where you can review them. This allows you to keep user data in one place, coordinate your email marketing and in-app campaigns, and notify team members when users interact with your product.
Make sure you have HubSpot installed on the page where your Chameleon events will be displayed to users. Head to the Integrations page in Chameleon, toggle on the ability to “Send Chameleon data to HubSpot” and to “Enable HubSpot scheduling modals” - we will use this later in the recipe when launching our in-app experience.

Step 2: Create cohorts in Mixpanel
You’re going to narrow down your “basic plan” list of users and create a targeted cohort in Mixpanel to focus on. Click on “Users” in the header, and “+ Filter”.
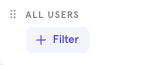
The cohort can be built based on your specific product and upselling opportunities. Here are a couple of suggestions:
Group #1
Users who have performed an action or used a feature the maximum number of times in their payment plan, and they need to upgrade to continue using it.
Use the filters of “Loaded a Page”, “Clicked Button”, or “Clicked Submit Form”, to determine the user event in your product.
Amend the number and date range to be the maximum amount of times they can perform that event in that time frame, for example, 10 times in 30 days.

Click “Save as”, give it a relevant name “Startup plan - reached feature limit”, and click “Save”.
Group #2
Users who use a specific feature a lot, and they need to upgrade to use another relevant high-value feature that would benefit them.
Use the filters of “Loaded a Page”, “Clicked Button”, or “Clicked Submit Form”, to determine the user event in your product.
Amend the number and date range to filter for highly-engaged users, for example 20 times in the last 7 days.

Click “Save as”, give it a relevant name “Startup plan - feature upsell”, and click “Save”.
Step 3: Set up Mixpanel + Chameleon integration and sync cohorts
Go to your Mixpanel dashboard and go to Data Management > Integrations.
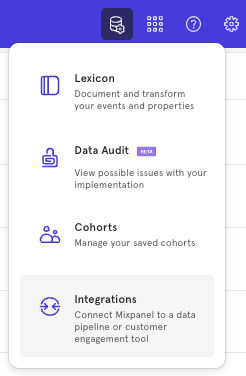
Click “Connect”' on the Chameleon integration, and you will receive a prompt to add the API key.

Head to the Chameleon Mixpanel integration page, copy the API key, and paste it into this window.

Find your Cohorts in Mixpanel, by clicking on “Data management”, and “Cohorts”
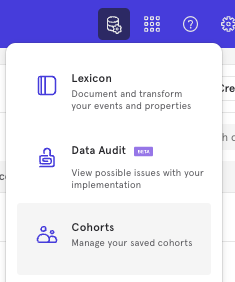
Click “Export to” and choose Chameleon, to send this data directly to Chameleon. Do this for both of the cohorts you created (or more or less if that’s what you want to work with.)
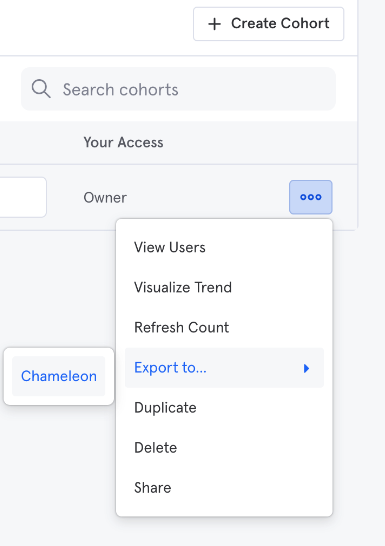
You must then hard refresh the Chameleon Builder for Mixpanel to show as an option within your Segmentation filters.
Step 4: Create Segments in Chameleon
Go to “Segments” within the Chameleon Dashboard and click on “+ Add segment”
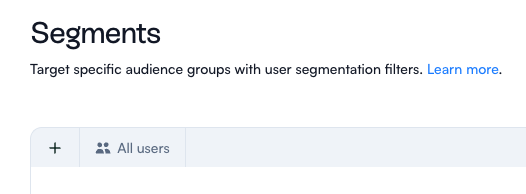
Give it a name: “Startup plan - reached feature limit”, and hit “Create new segment”.
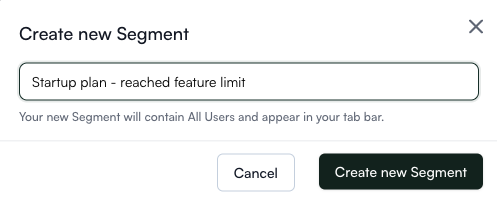
Click on “+ Add filter” and select “Mixpanel cohorts”, “Is a member of”, and select the cohort name you set up, e.g. “Startup plan - reached feature limit”.
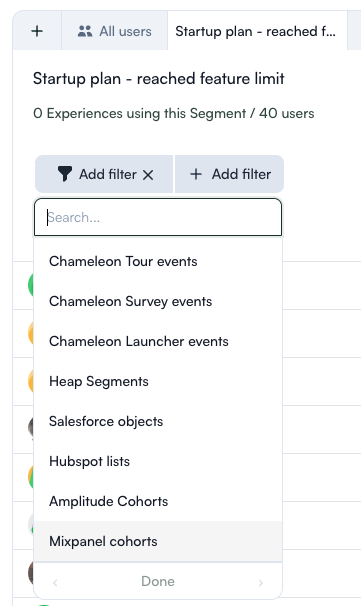
Click on “+ Add filter” and select “HubSpot Lists”, “Contact lists”, “Is a member of”, and select the name of your list of basic payment plan users.
Repeat the process in Step 4 for your second cohort “Startup plan - feature upsell” (or however many you’ve set up).
Step 5: Target segment(s) with a relevant in-app modal, including a HubSpot scheduler link
Now, you’re going to build relevant Chameleon experiences to target each of these cohorts for upselling opportunities.
Group #1
Startup plan - reached feature limit: Users who have performed an action or used a feature the maximum number of times in their payment plan, and they need to upgrade to continue using it. Here’s how we’d do it 👇
Group #2
Startup plan - feature upsell: Users who use a specific feature a lot, and they need to upgrade to use another relevant high-value feature that would benefit them.
Build the design
Head to Tours in the Chameleon Dashboard, and hit “Create a Tour” as an announcement,
Give it a name “Startup plan - feature upsell”
Select “Add step” - for this, let’s use a basic tour
First, you'll need to specify which element in your product that the step will launch from - this is the relevant feature that they are highly engaged with.
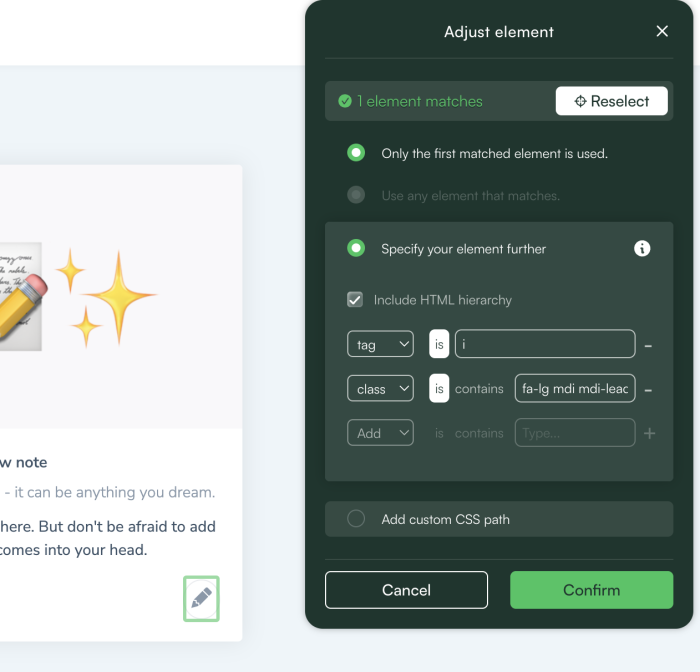
Next, we’ll change the position so it aligns with that element in your product. Under “DESIGN”, click on “Position” and “Element” in the Chameleon builder, select the element in your product, go back to the builder and click “Confirm”. Adjust the step position so the modal is unobtrusive to the element that we’re working with.
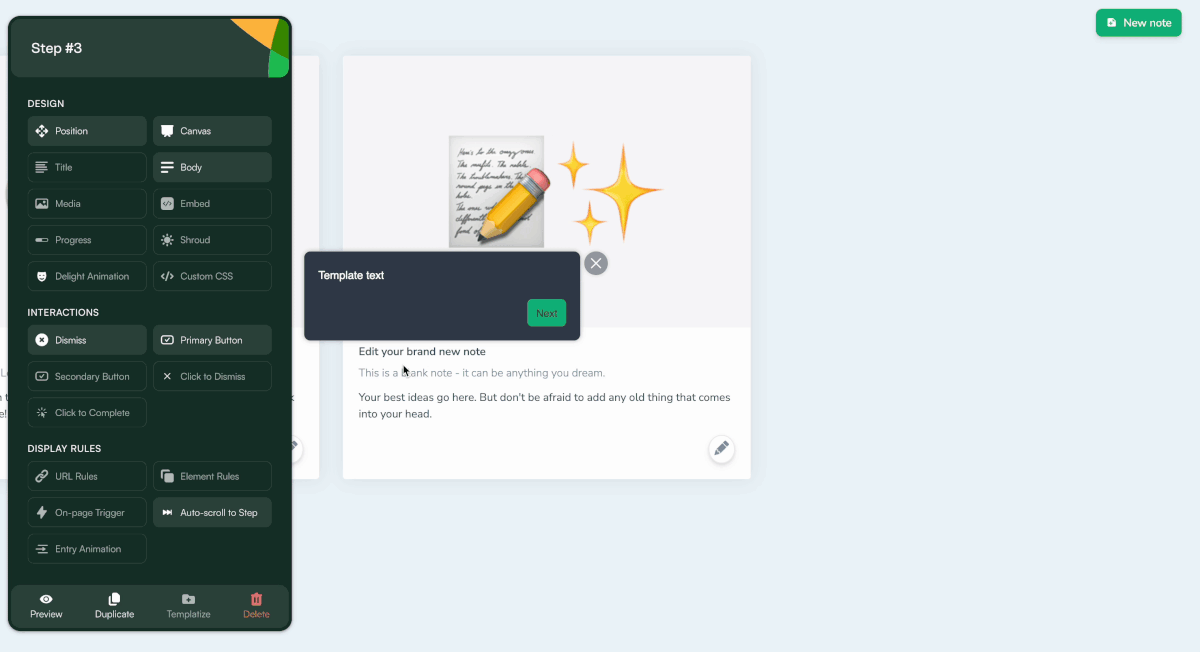
Click on the modal or “Canvas” to adjust the color
Click on “Title” to add that in, and then click on the text box to add some copy
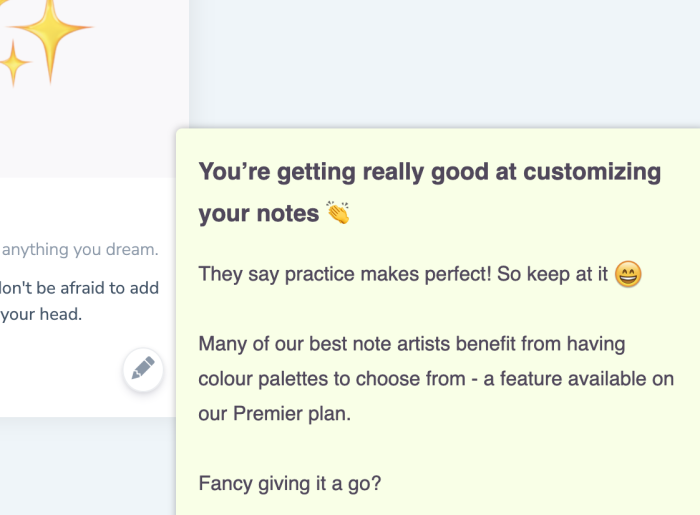
Click on the first button, change text to “Try for free”, in the builder click on “Add action”, “Open URL”, and input the URL for them to trial a higher payment plan for free, in-app.
Click on the second button, change text to “Remind me later”, Click on “Add action”, Under “Link to other steps”, click “Dismiss Tour”, “Snooze Tour”, and choose your snoozing timeline and how often you’re going to repeat it.
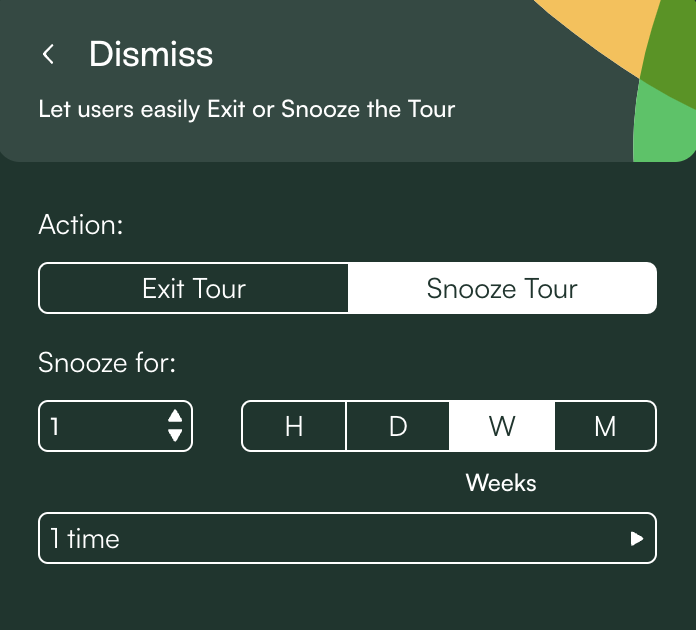
Here's what your final piece of art could look like.........
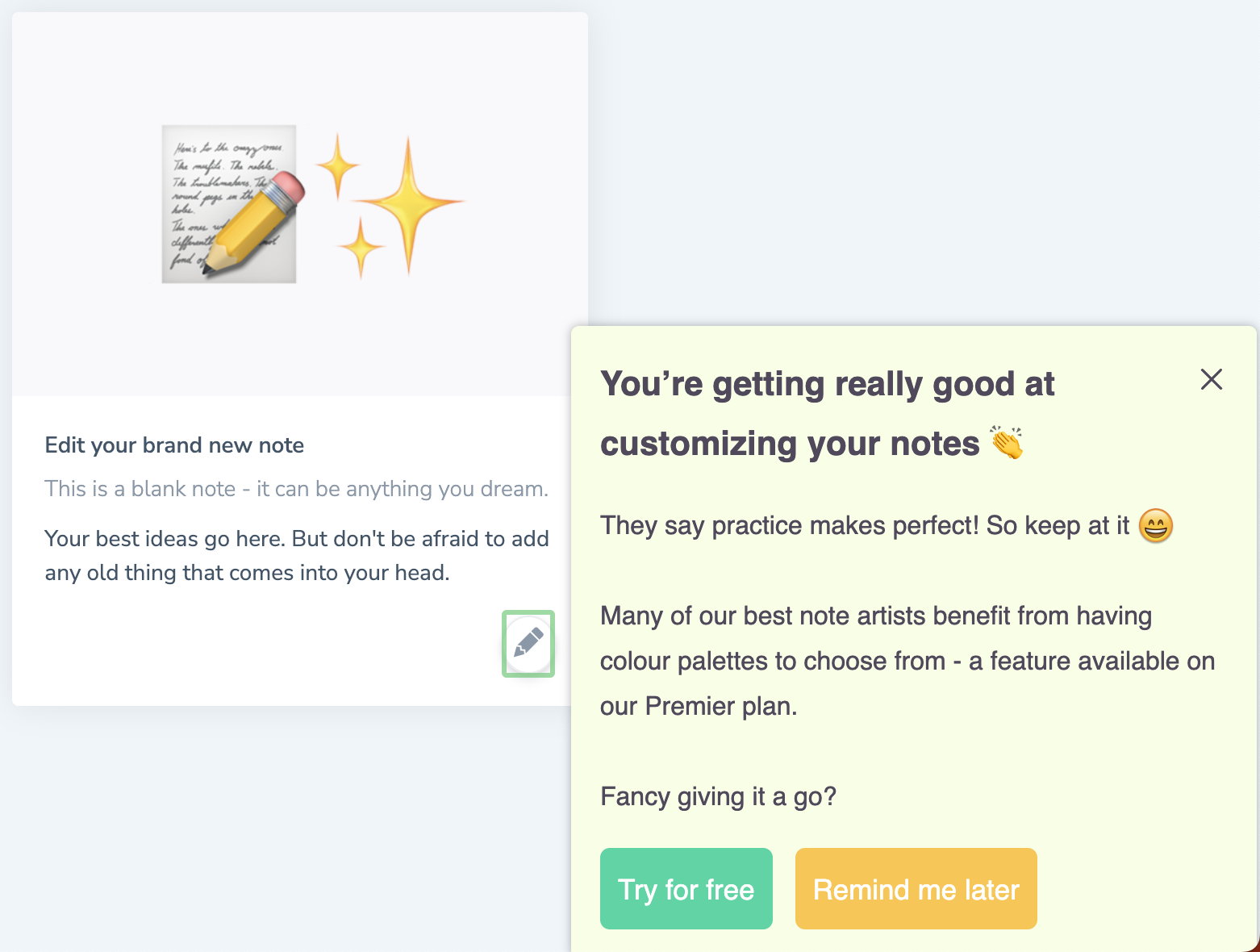
Edit publishing settings
Head back to the Dashboard and choose the environment that you want to publish to.
Select the audience, which will be the segment we created earlier “Startup plan - feature upsell”, and choose whether to run a test or not.
Select the recurrence to not repeat - this is as experience personalized for a specific day, so it won’t make sense if users see it on another day.
Define your goal as Tour completion (Only available on Growth Plan - get in touch to discuss the best options for you).
Choose whether you want to publish immediately or on a custom date, and if you want to set the tour to unpublish on a certain date
Hit publish now!
Step 6: Review results
It’s time to see if your experiments have been working! Head to the analytics tab in your Tour to see the overview breakdown of the most important metrics like who started and completed the Tour, as well as details about where it displays, who sees it, and who created it.
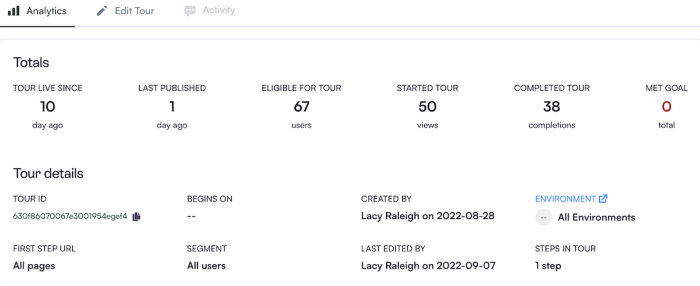
You can also use view Chameleon events within HubSpot if you want to keep everything centralized there. Learn how to do that in our user guide.
Conclusion
Congratulations — you’ve learned how to upsell to two different, highly relevant user cohorts in-app, and then analyze your results to optimize in future. Now go out there, experiment, and grab that fruit! If you want to know how Chameleon can help you upsell, book some time with our team or get started free.
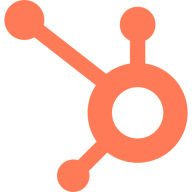
.png)